# 1. git 설치하기
https://git-scm.com/download/win
> Git 2.23.0v for Windows 64bit 자동다운로드
64bit Git for Windows Setup 으로 다운받아 설치했다.
Select Components 는 기본설정 그대로 설치, 기본 editor 는 notepad++ 로 선택했다.
editor 는 옵션에서 자주 쓰는 프로그램으로 설정해주면 될 것 같다.
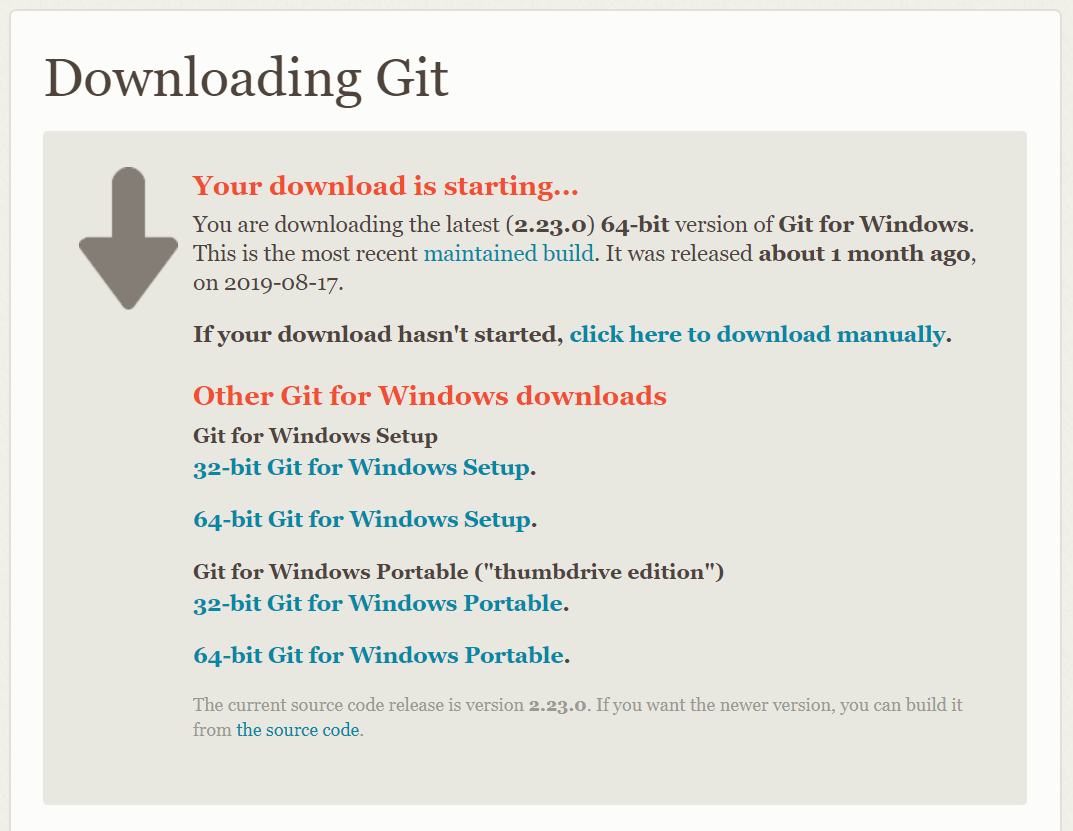
설치과정 스크린샷 확인
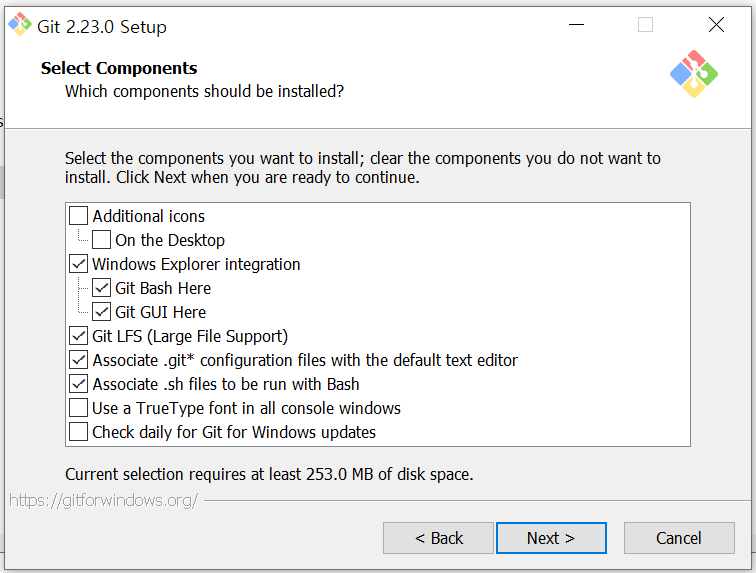
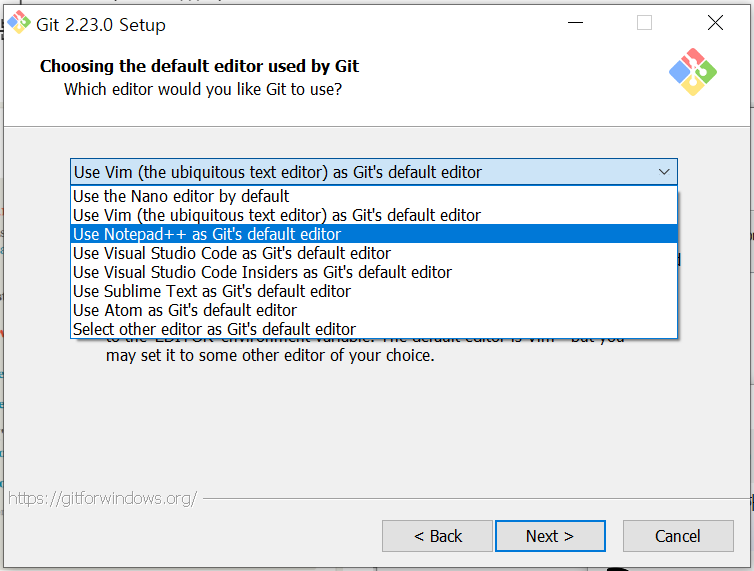
이후 설정 모두 기본값으로 설치!
PATH 설정도 추천해주는대로.. 클릭
HTTPS 설정도 추천해주는대로.. 믿고 클릭.
(사실 아직 OpenSSL 가 뭔지 모른다..)
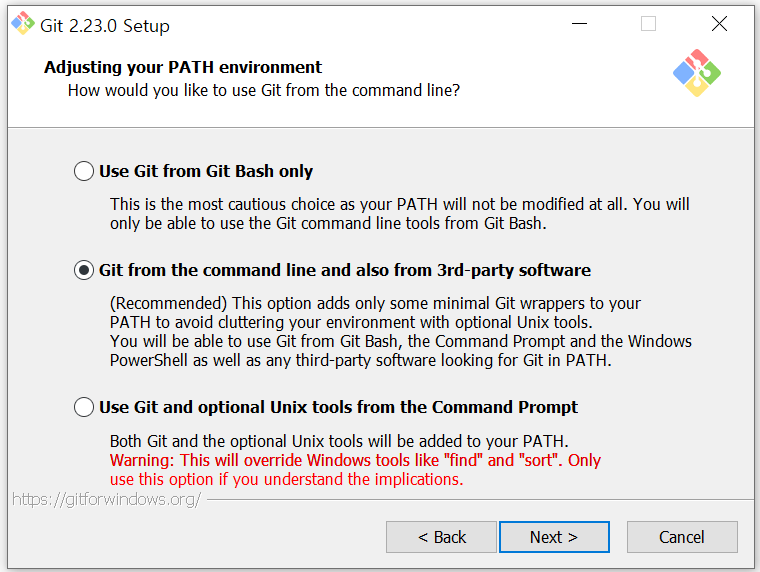
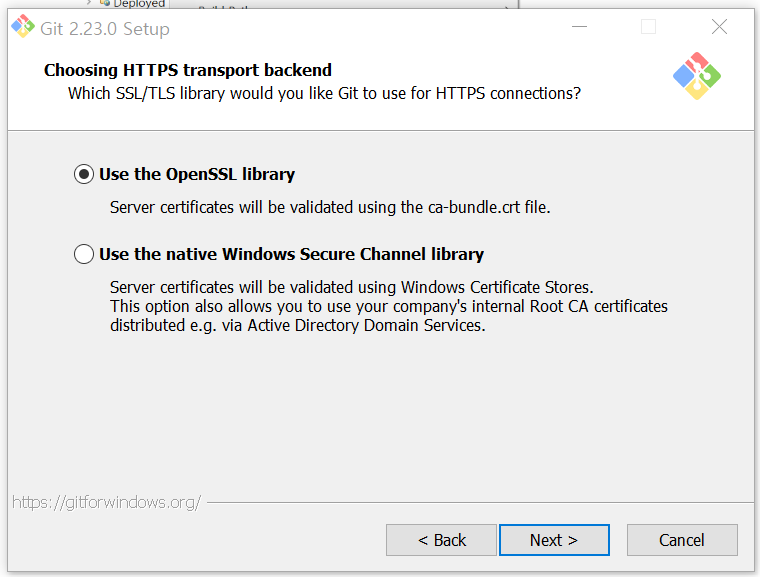
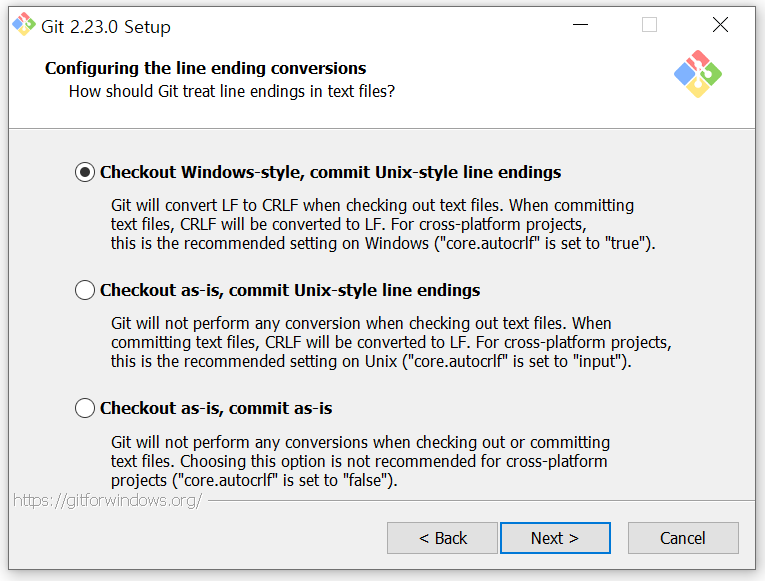
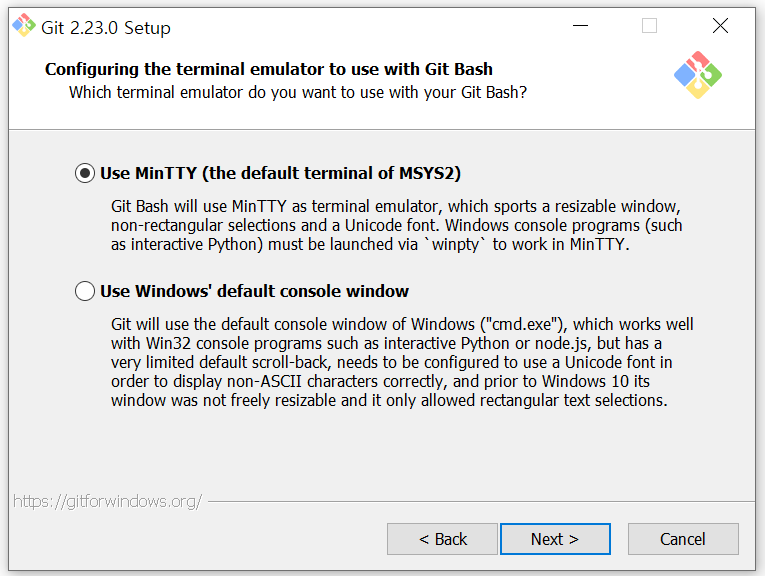

# 2. Eclipse 프로젝트와 git 연결하기
git 을 다운받고 설치했다면
프로젝트와 git / github 을 연결하는 4단계를 진행한다. (요약)
1. 내 PC 저장소 생성 (프로젝트 기준, 로컬 저장소)
2. 로컬 저장소 생성 후 github 저장소 생성 - 원격 저장소
3. github 에서 생성한 원격 저장소 주소를 Eclipse Destination Git Repository 에 붙여넣기
4. github 에서 commit 확인
1. 내 PC에 로컬 저장소 생성하기
1) Eclipse 에서 실행중인 프로젝트를 git 과 연결시켜서 로컬 저장소 를 만든다.
프로젝트 이름에서 마우스 오른쪽 클릭 > Team > Share Project
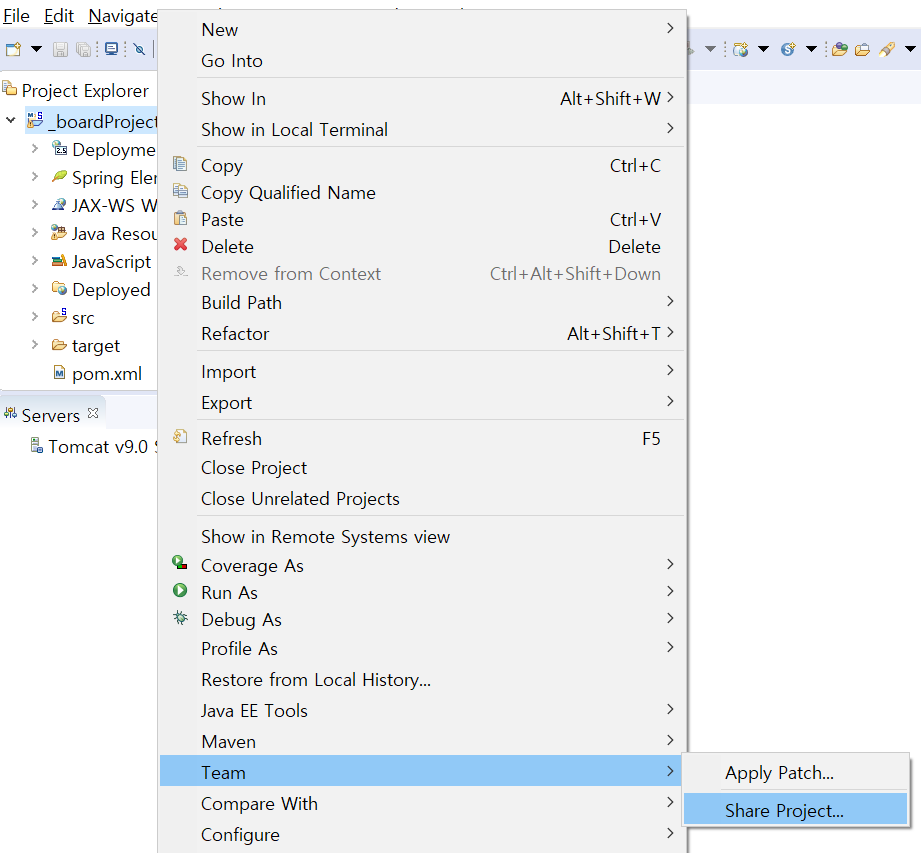
2) Use or create repository 체크 + 프로젝트명 앞 체크박스 체크
3) 'Eclipse workspace에 만들기를 추천하지 않는다' 는 경고문이 뜬다면 Create Repository 클릭
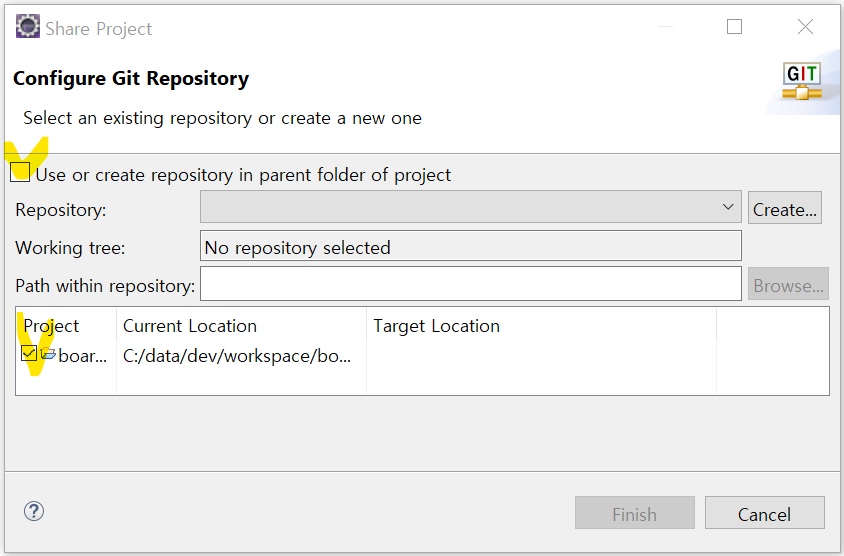
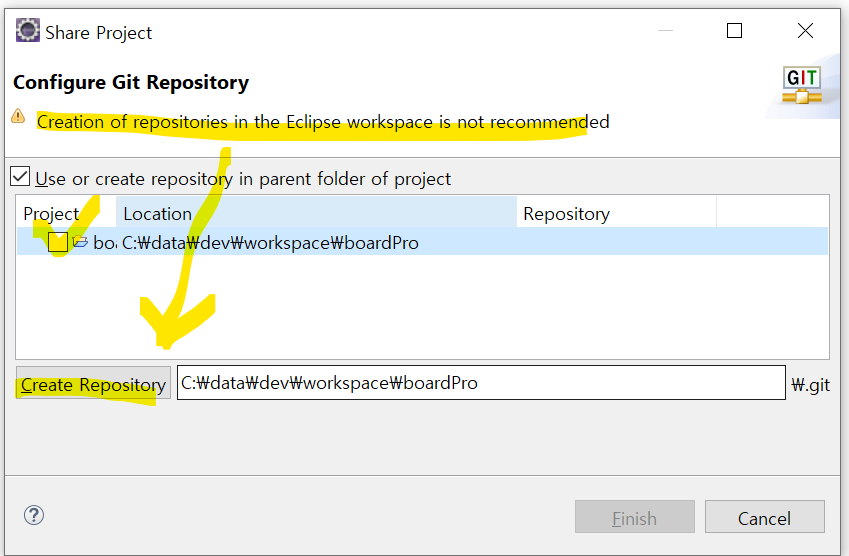
4) 왼쪽 프로젝트 익스플로러 창에서 보면 프로젝트명이 [_boardProject master] 로 바뀌었다.
오른쪽 퍼스펙티브 모드는 JavaEE 도 되어 있는걸 확인할 수 있다.
그 옆에 작게 보이는 git 퍼스펙티브 아이콘을 누르면 모드가 전환된다.
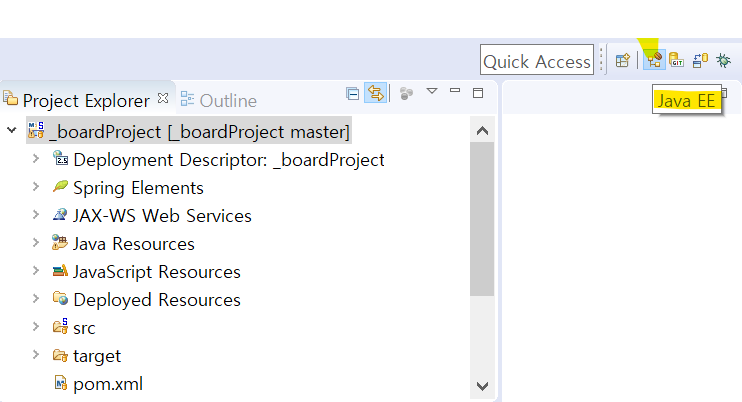
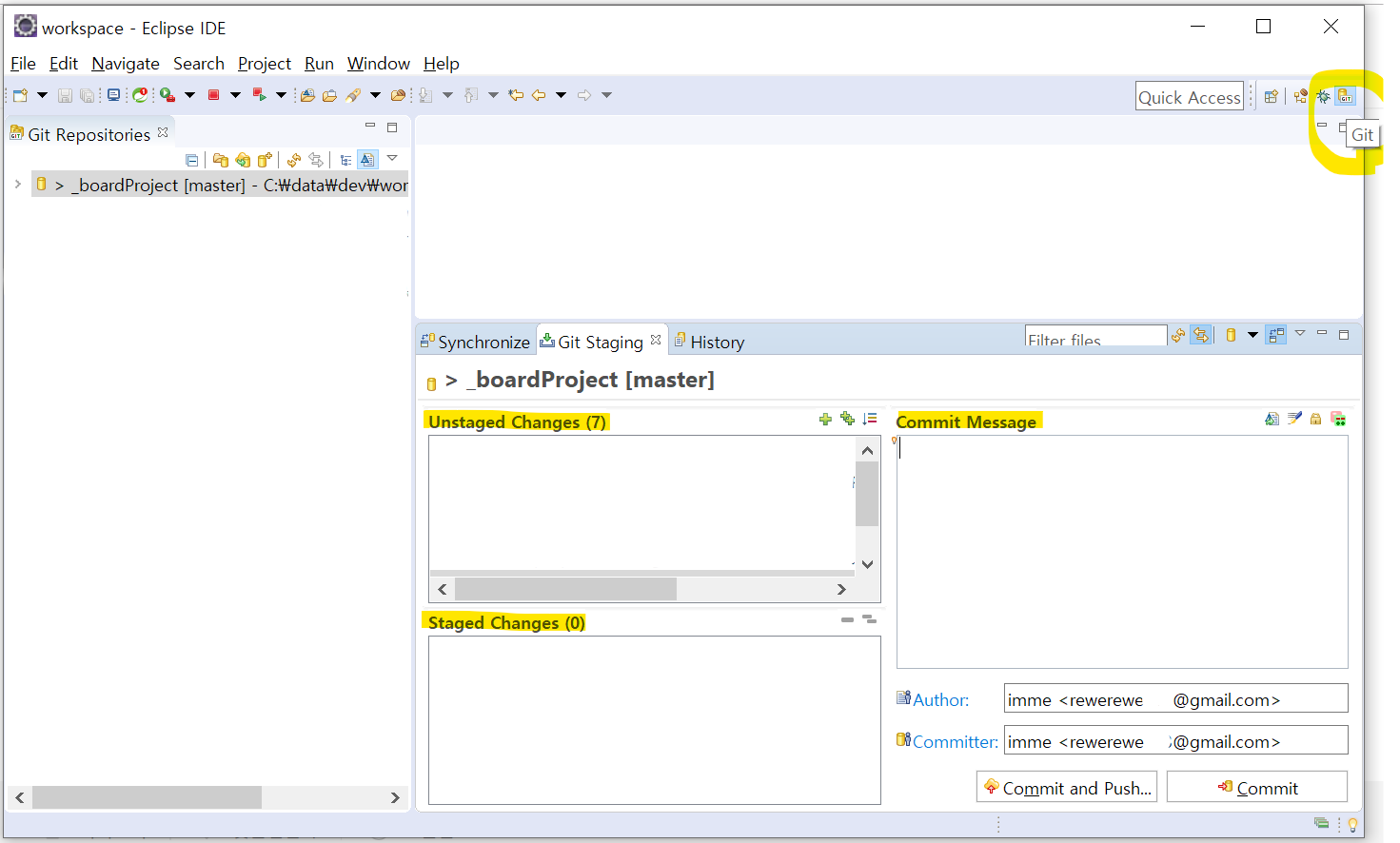
* Perspective 아이콘이 보이지 않는다면?
Windows > Perspective > Open Perspective > Git 을 찾으면 된다.

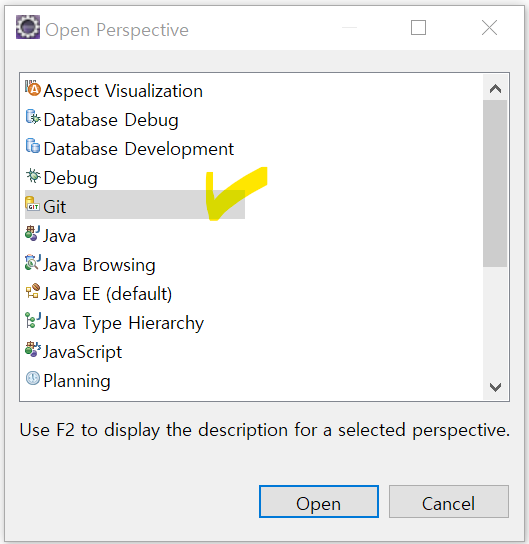
2. 로컬 저장소 생성 후 github에 원격 저장소 생성
Commit and Puch 누르면 git 저장소를 정해달라는 창이 뜬다.
이때 github 생성한 저장소 URL 을 URI 에 붙여넣기 해주면 된다.
github.com 로 간다.
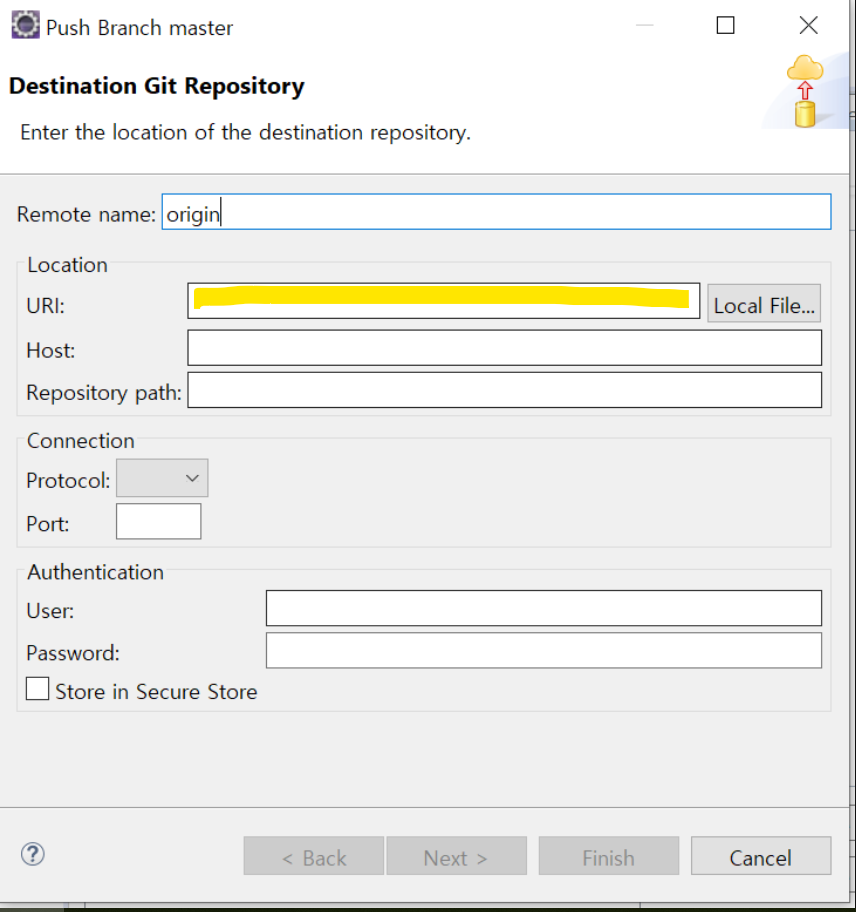
Github Repository 저장소 생성 후 URL 만들기
github.com 계정에 로그인. 없다면 가입.
Repositorise 에서 New 클릭.

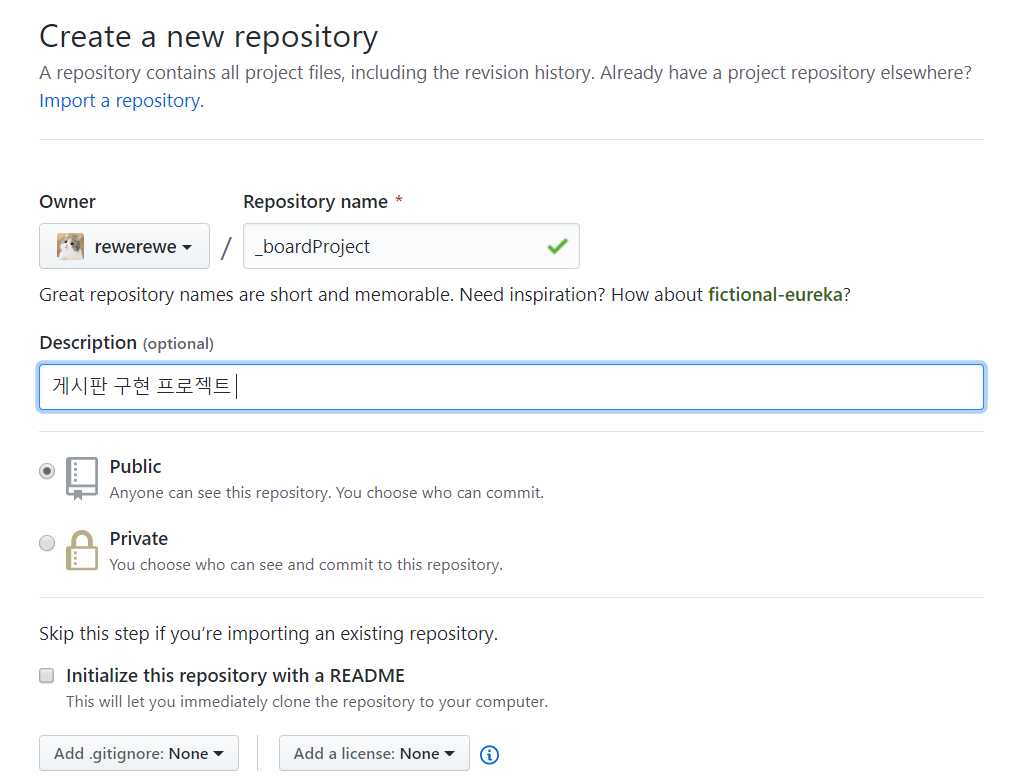

3. Eclipse 로 돌아와 github 원격 저장소 주소를 URI 에 붙여넣기
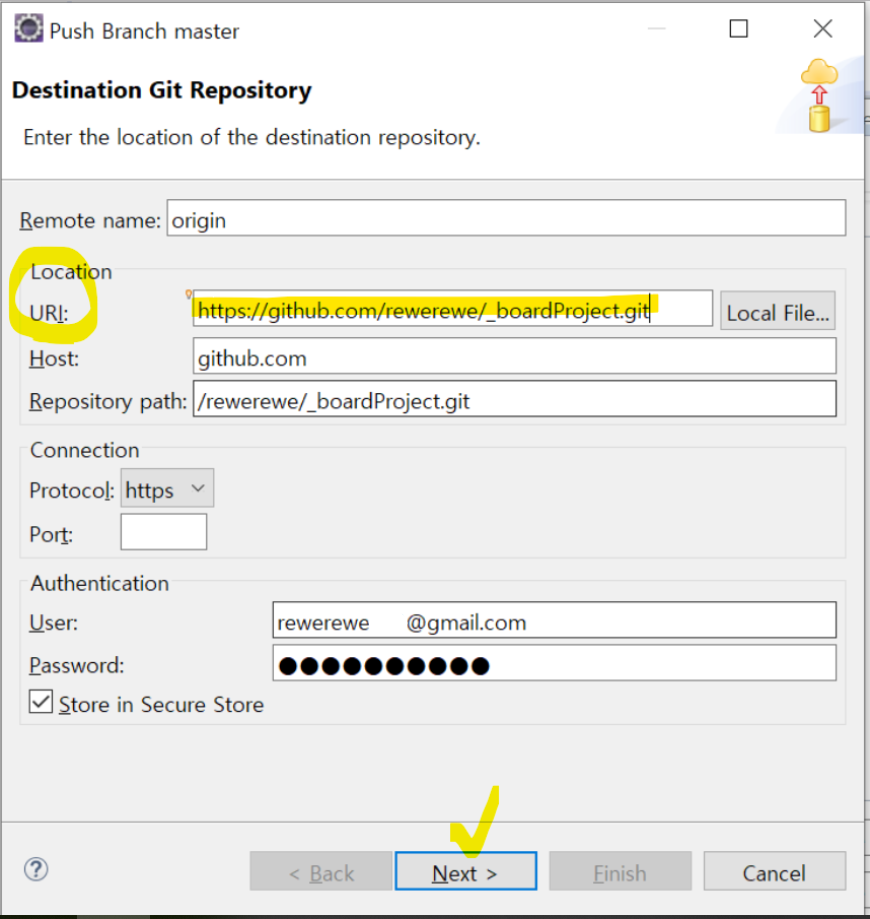
기본값으로 Next Next Finish 클릭


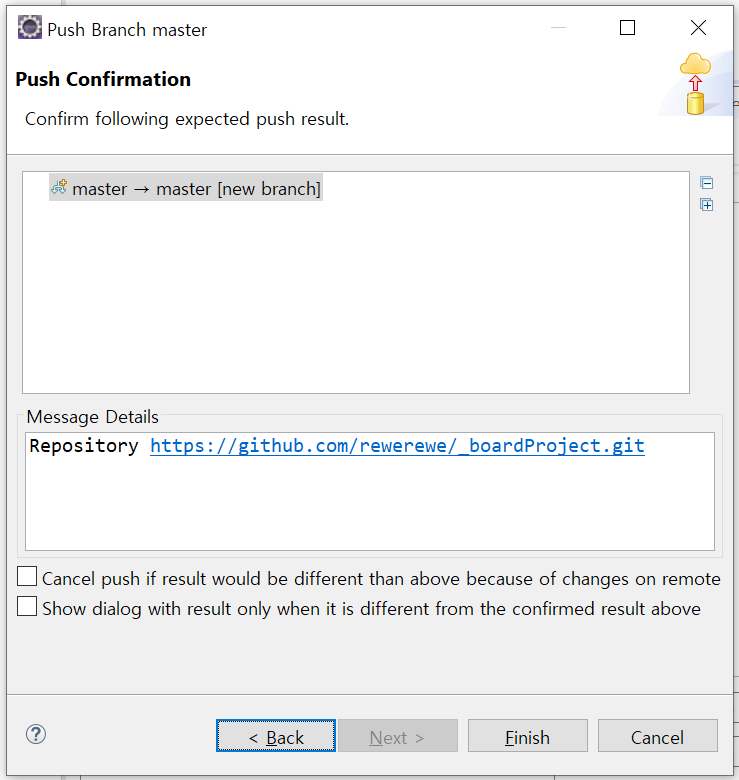
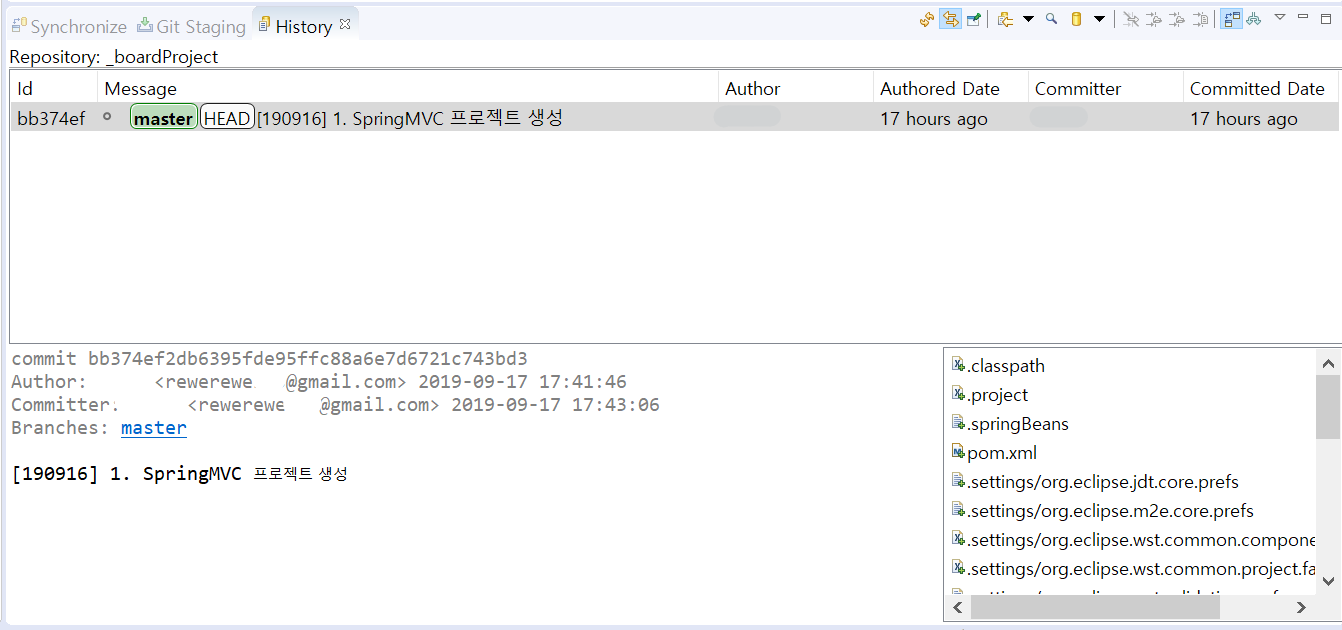
4. 다시 github 로 돌아가 commit 내용 확인
Eclipse 에서 작성한 commit 메시지로 프로젝트가 올라갔다!
커밋. 간단히. 성공적. 😊

'Install & Settings' 카테고리의 다른 글
| SpringMVC DB 연결 - 2. MariaDB와 프로젝트 연결하기 (0) | 2019.09.28 |
|---|---|
| SpringMVC DB 연결 - 1. DBeaver 로 MariaDB 연결하기 (0) | 2019.09.27 |
| SpringMVC 라이브러리 및 기초 설정 pom.xml + web.xml (0) | 2019.09.18 |
| Eclipse 에서 SpringMVC 프로젝트 만들기 (0) | 2019.09.17 |
| Eclipse - Spring - Tomcat 설치하기 (0) | 2019.09.17 |



